Hostinger là nhà cung cấp dịch vụ hosting miễn phí tốt nhất trên thị trường hiện nay. Với một tài khoản bạn có thể đăng ký nhiều host cho nhiều tên miền khác nhau.

>> Xem thêm: Dịch vụ Hosting tốt nhất dành cho WordPress
Hôm nay tuicode sẽ hướng dẫn bạn cách đăng ký hosting miễn phí trên Hostinger.vn. Bạn cần có tên miền trước khi đăng ký, hoặc bạn có thể sử dụng subdomain miễn phí của Hostinger.
>> Xem thêm: Hướng dẫn đăng ký tên miền miễn phí trên Freenom
Bước 1: Nhấp vào đây. Sau đó chọn Đăng ký ngay.
Bước 2: Dùng tài khoản Google hoặc Facebook của bạn để đăng ký. Ở đây mình dùng tài khoản Google. Hostinger sẽ yêu cầu quyền xem địa chỉ email và một số thông tin cơ bản của bạn. Nhấp Accept (Cho phép) để tiếp tục. Bạn sẽ nhận được một email thông báo từ Hostinger.
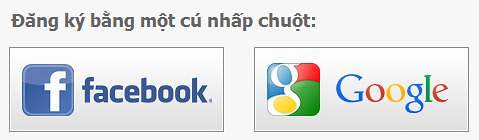
Bước 3: Bạn sẽ được tự động đăng nhập vào Hostinger. Tiếp theo bạn chọn gói hosting, ở đây mình chọn gói hosting miễn phí. Nhấp Đặt hàng.
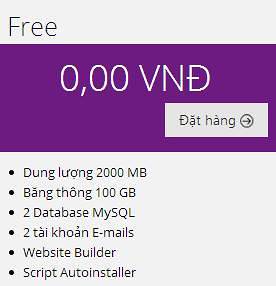
Bước 4: Cài đặt Hosting.
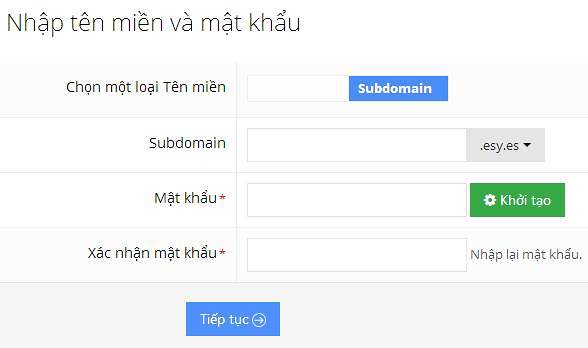
Mục Chọn một loại tên miền:nếu bạn có tên miền thì nhấp vào đây nó sẽ chuyển sang Domain, còn nếu chưa có bạn hãy để mặc định là Subdomain.
Mục Subdomain (Domain): Bạn gõ vào tên miền, nếu là subdomain thì bạn chọn thêm phần đuôi cho tên miền.
Sau đó điền mật khẩu cho hosting, hoặc bạn nhấp Khởi tạo, Hostinger sẽ tạo một mật khẩu ngẫu nhiên cho bạn. Nhấp Tiếp tục.
Bước 5: Xác nhận đơn hàng. Bạn nhấp vào mục I’m not a robot. Sau đó nhấp Đặt hàng.
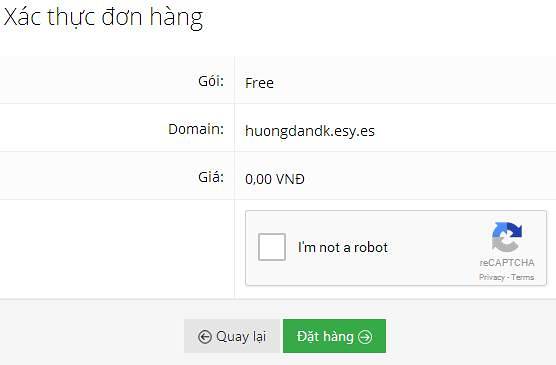
Bạn sẽ nhận được thông báo Tài khoản huongdandk.esy.es đã được khởi tạo thành công. Và một email sẽ được gửi đến bạn chứa toàn bộ thông tin về hosting mà bạn vừa tạo.
Sau này để vào trang quản lý hosting trên Hostinger, bạn chỉ cần nhấp vào biều tượng Google hoặc Facebook (mà bạn chọn lúc đăng ký) để đăng nhập.
Vậy là tuicode đã hướng dẫn bạn xong cách đăng ký tài khoản hosting miễn phí trên Hostinger.vn. Trong bài kế tiếp tuicode sẽ hướng dẫn bạn cách cài đặt wordpress tự động cho hosting trên Hostinger.
Hosting tốt nhất cho WordPress

Hostinger.vn quả thật là một nhà cung cấp dữ liệu hosting tốt nhất từ trước tời giờ.
Cảm ơn bạn về bài viết, Hostinger quả thật dùng rất tốt, mấy anh bên support cũng nhanh nữa.
Hosting miễn phí cPanel 11 cấu hình mạnh, tốc độ cao.
Hosting miễn phí Cpanel 11 máy chủ Việt Nam, Cloud hosting linux tốc độ cao
Cấu hình máy chủ với các ứng dụng quản lý tài nguyên sử dụng của riêng từng tài khoản Hosting CloudLinux server.
Sử dụng Litespeed webserver thay thế Apache, (LiteSpeed Web Server làm giảm nhẹ các cuộc tấn công từ chối dịch vụ ddos và tăng tốc độ truy xuất máy chủ gấp nhiều lần máy chủ dùng Apache truyền thống)
PHP Selector: cho phép người dùng hosting tự chọn phiên bản PHP cho phù hợp với mã nguồn website.
Softaculous cho phép cài đặt tự động nhanh chóng các mã nguồn web thông dụng hiện nay chỉ bằng click chuột mà không cần phải upload code hay tạo database phức tạp.
Hosting sử dụng bảng điều khiển Cpanel 11 mới nhất, quen thuộc, linh hoạt và dễ sử dụng.
Xem thêm thông tin và đăng ký tại đây: http://hostvietnam.org/hostingmienphi.php
Dành cho mấy bạn lười đọc chữ, làm theo video clip hướng dẫn của mình nhé. Hostinger đúng nghĩa ngon bổ rẻ luôn á, đặc biệt lại có chương trình giới thiệu kiếm tiền nữa chứ 😀
https://www.youtube.com/watch?v=jI5xEV0juPo